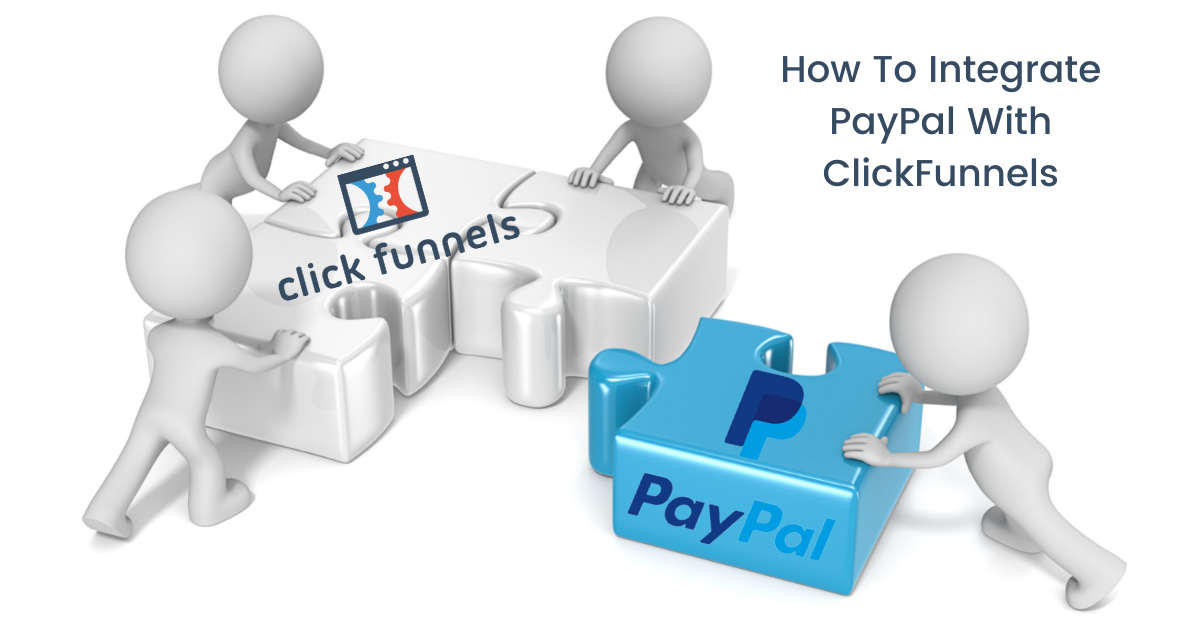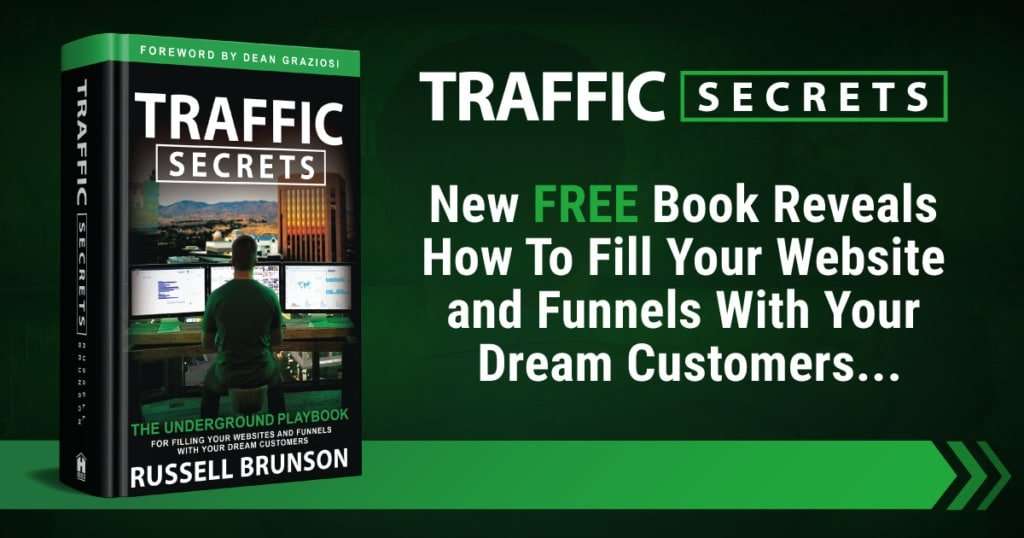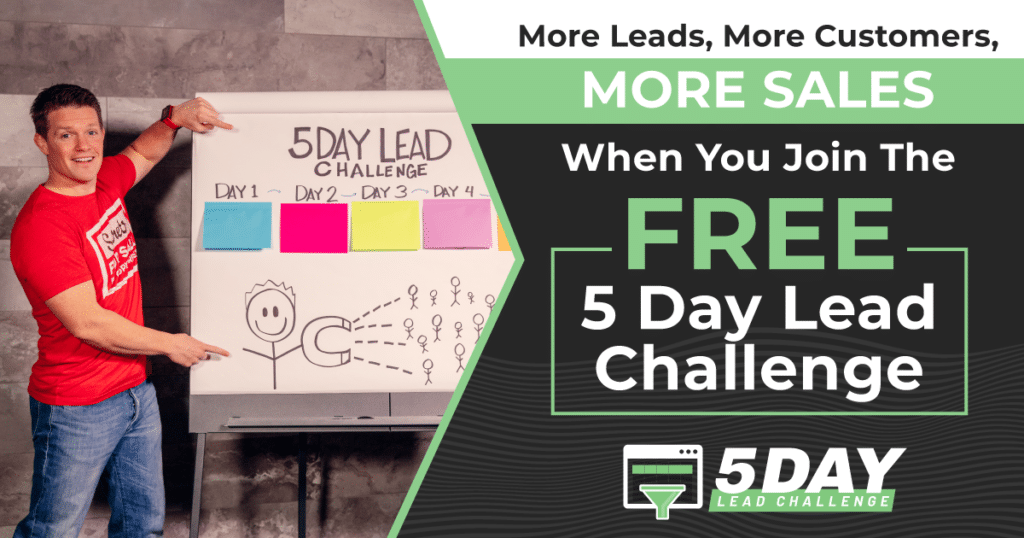Can I use PayPal with ClickFunnels? Yes, you can! This post will guide you step-by-step, with illustrations, and you’ll know how to integrate Paypal with ClickFunnels in no time. ????
Even if you don’t have PayPal as your default payment gateway, you will be able to add a Buy Now PayPal button to your funnels order form page.
Table of Contents
What Do You Need?
To do this, you only need two things:
How To Integrate PayPal With ClickFunnels
There are two ways to use PayPal with ClickFunnels.
- PayPal API Integration – This is for those who wish to use PayPal as their only payment gateway.
- 3rd Party Integration – This is for those of you who use another payment gateway such as Stripe, but want to offer more flexibility to your customers by adding a ‘Buy Now’ PayPal button to your funnel pages.
I’ll cover both methods for you in this guide.
Integration With PayPal Method 1: API
Using the API method for this PayPal integration is the simplest of the 2 methods.
Step 1
Click here to go to PayPal Developer Applications and log into your PayPal account.
Once logged in Select Live:
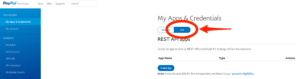
Then click Create App:
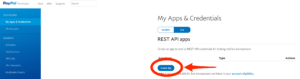
Step 2
Give your app a name. For this example, I’ve called it ClickFunnels:
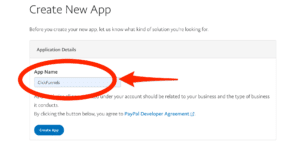 Then click Create App:
Then click Create App:
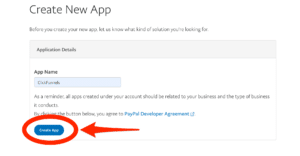 Step 3
Step 3
Click Show below the word secret:
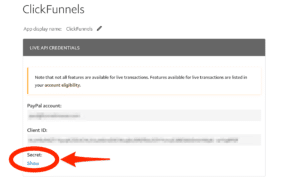
You will now see this screen:
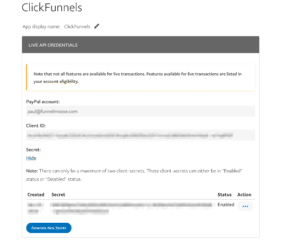
Leave this page open as you will need your PayPal Client ID and Secret Key shortly.
Step 4
In a new web browser tab, log in to your ClickFunnels account and click on Account Settings:
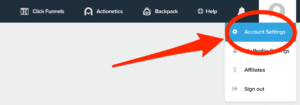
Step 5
Click Payment Gateways:
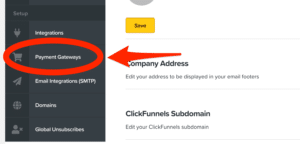
Step 6
Click Add New Payment Gateway:
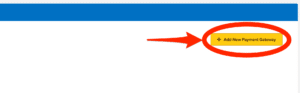
Step 7
Click PayPal V2:
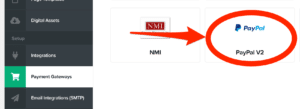
You will now see this screen.
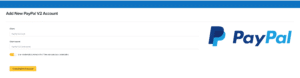
Step 8
You now need to go back to your PayPal tab and copy Client ID information.
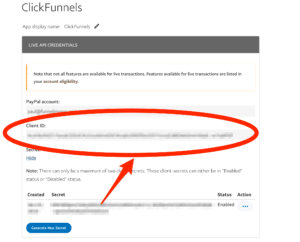
Go to your ClickFunnels tab and paste your PayPal Client ID into the Client box.
When pasting the information into ClickFunnels, I recommend using your keyboard instead of your mouse to do so. To do this you:
- Hold down CRTL and press V (on Windows)
- Hold down CMD and press V (on Mac)
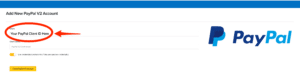
Step 9
Go back to your PayPal tab again and this time copy your Client Secret:
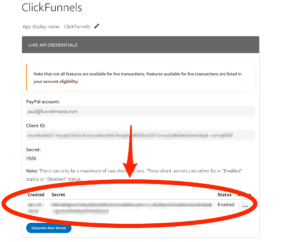
Go back to your ClickFunnels tab and paste your PayPal Client Secret into the Client Secret box.
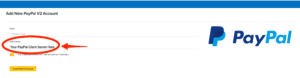
Then click Create PayPal V2 Account:
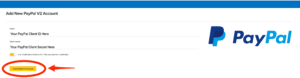
You now know how to integrate PayPal with ClickFunnels as your primary payment gateway for your goods and services.
Integration With PayPal Method 2: 3rd Party Product Integration
This option is for those of you who use or want to use another payment gateway such as Stripe but still want to offer your customers the option of paying with PayPal.
If you don’t have the ClickFunnels Stripe integration set up yet, please see this article: How To Integrate Stripe With ClickFunnels
Using the 3rd Party Product Integration option allows you to connect PayPal by adding one of their Buy Now buttons to your sales funnels.
If you use the 3rd Party Product Integration option, you will not be able to offer one-click upsells.
Step 1
Log in to your PayPal account and click on All Tools from the Tools drop-down menu:
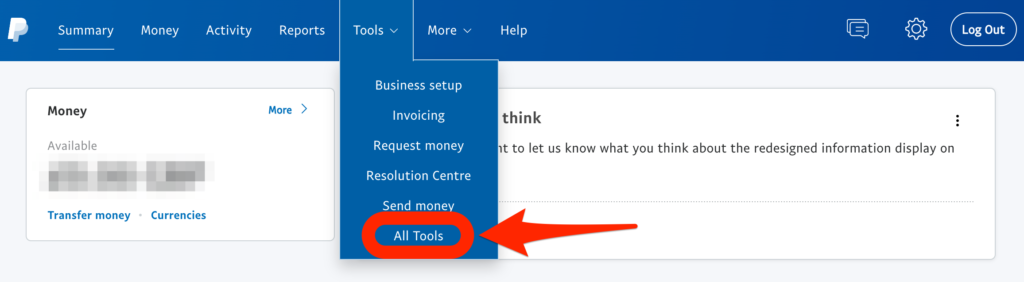
Step 2
On the PayPal buttons option, click Open:
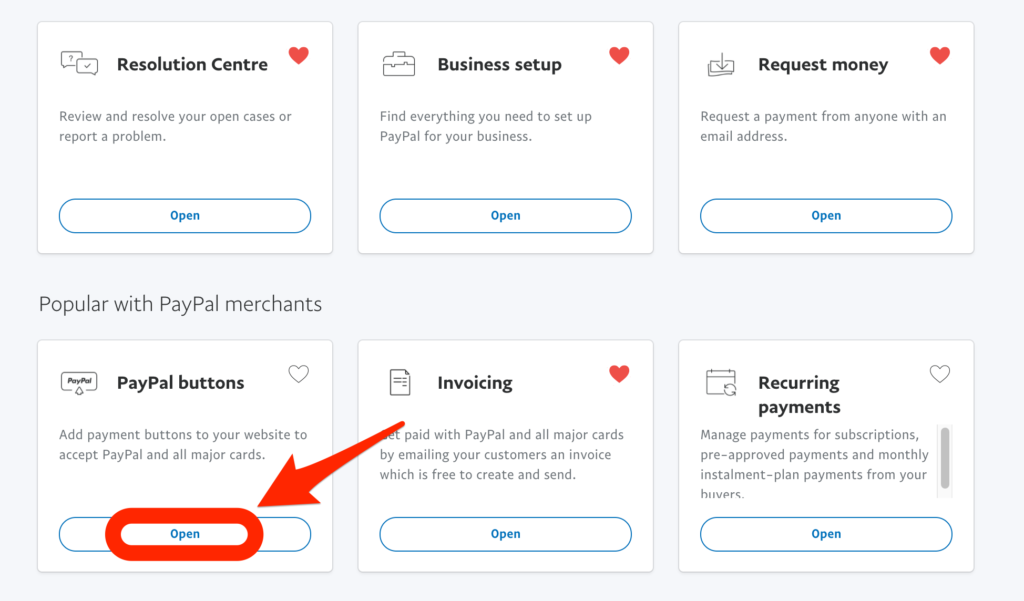
Step 3
This is presuming you have a single item for sale with no variations, eg different size, color, or fragrance etc.
Click on the Buy Now option:
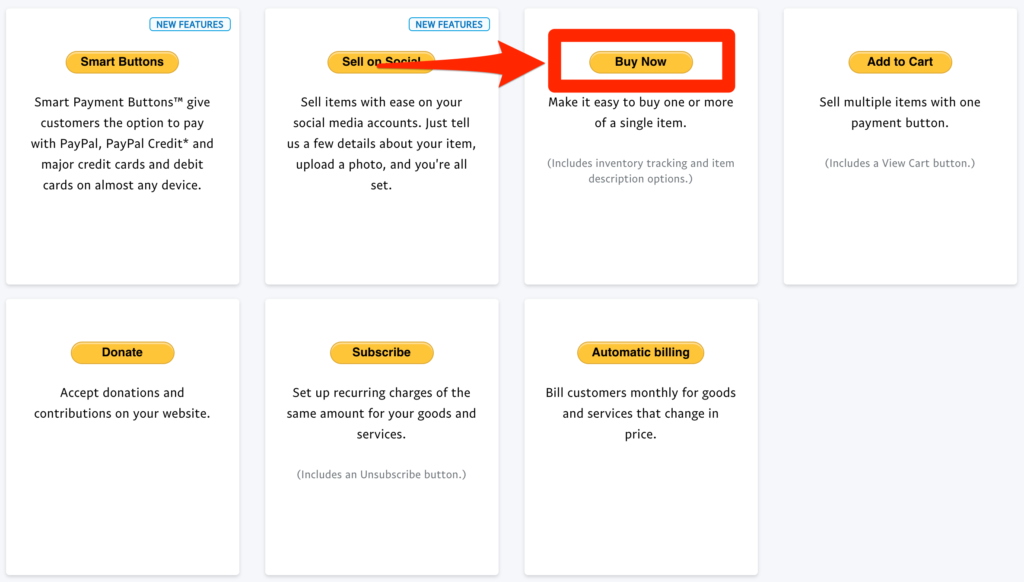
Step 4
Fill in your item details on the following page. For this example I’m setting up a sales page for a Funnel Moose T-Shirt:
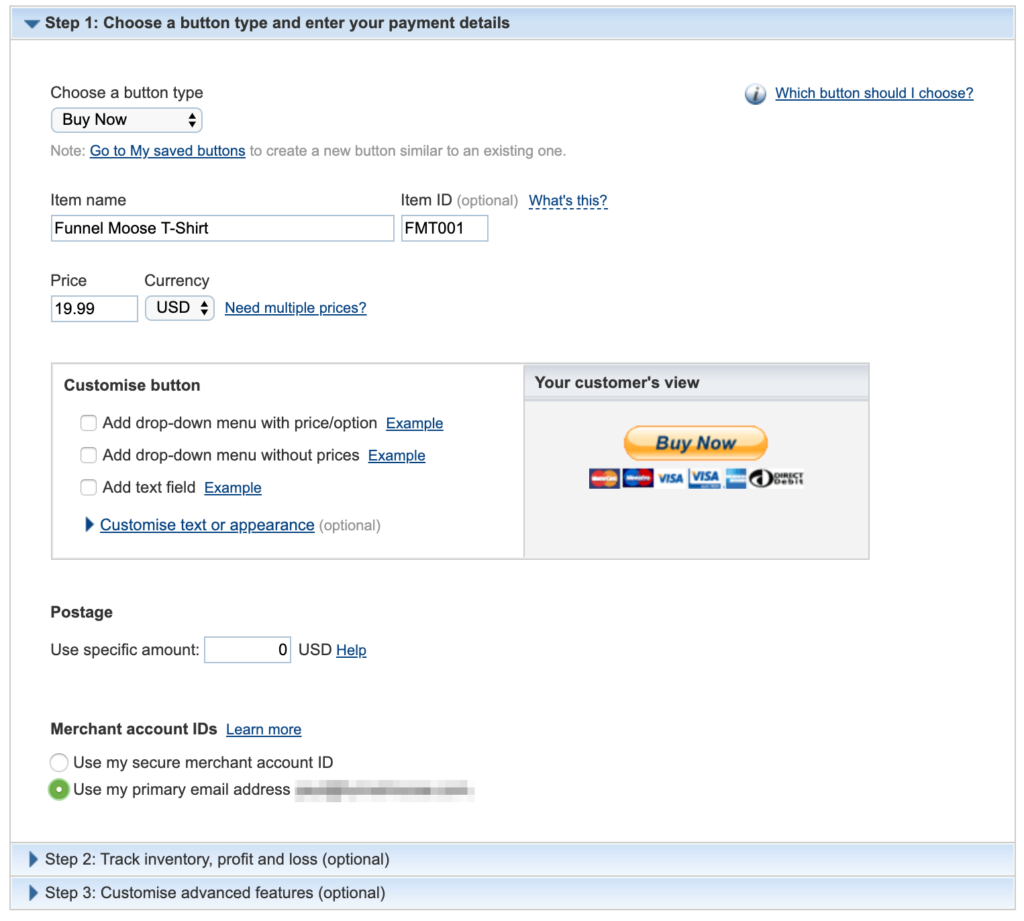
Once you’ve filled in this information you can ignore Step 2: Track Inventory, profit, and loss. Just skip straight to Step 3: Customise advanced features.
Step 5
Set up the next page as shown here:
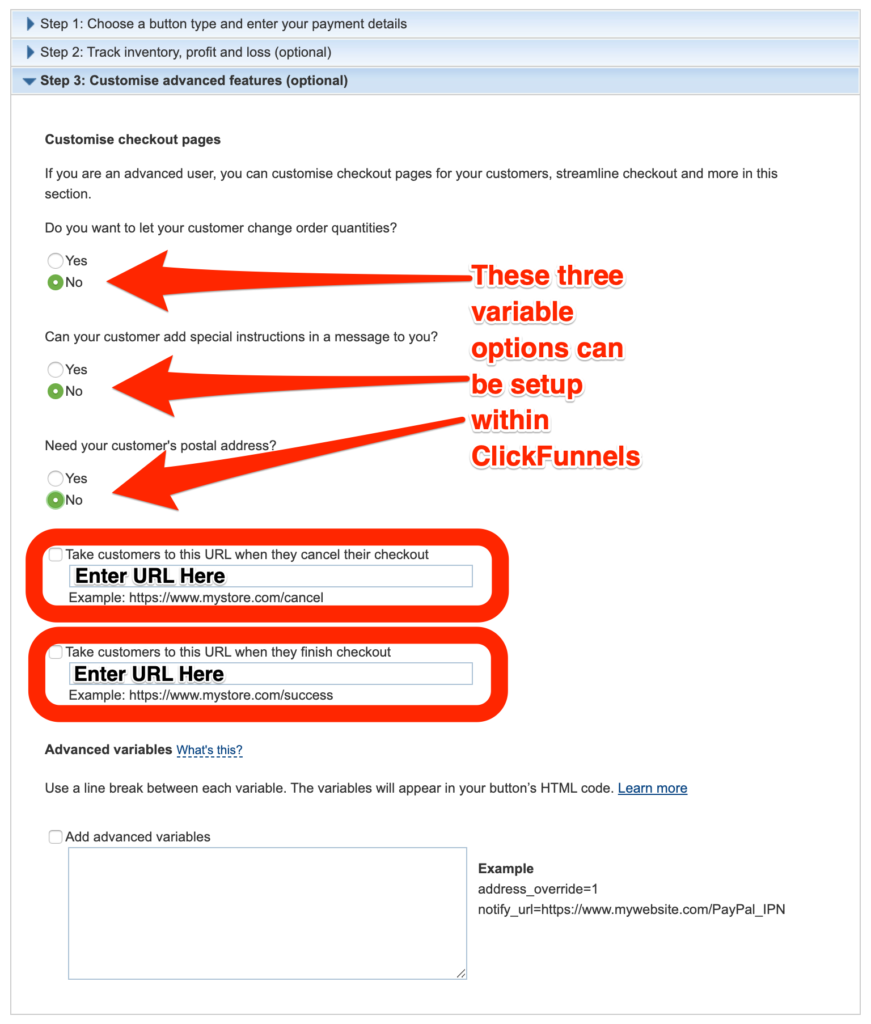
Leave this PayPal tab open.
Step 6
Open a new tab, log in to your ClickFunnels account and open up your sales funnel.
Once you’re in your sales funnel, click on Settings:
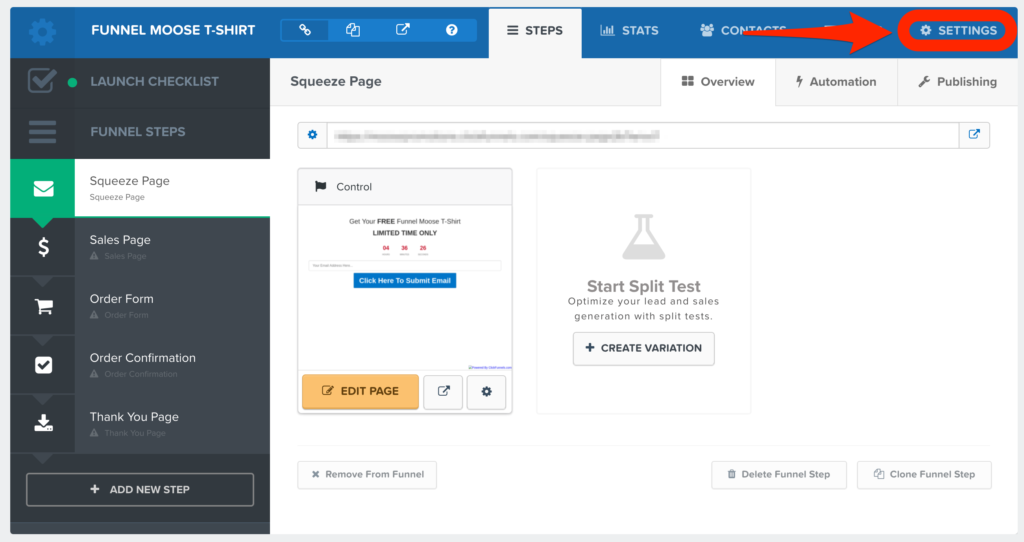
Step 7
Scroll down to 3rd Party Membership Access and click on Add Product:

Step 8
Fill in the details of your product:
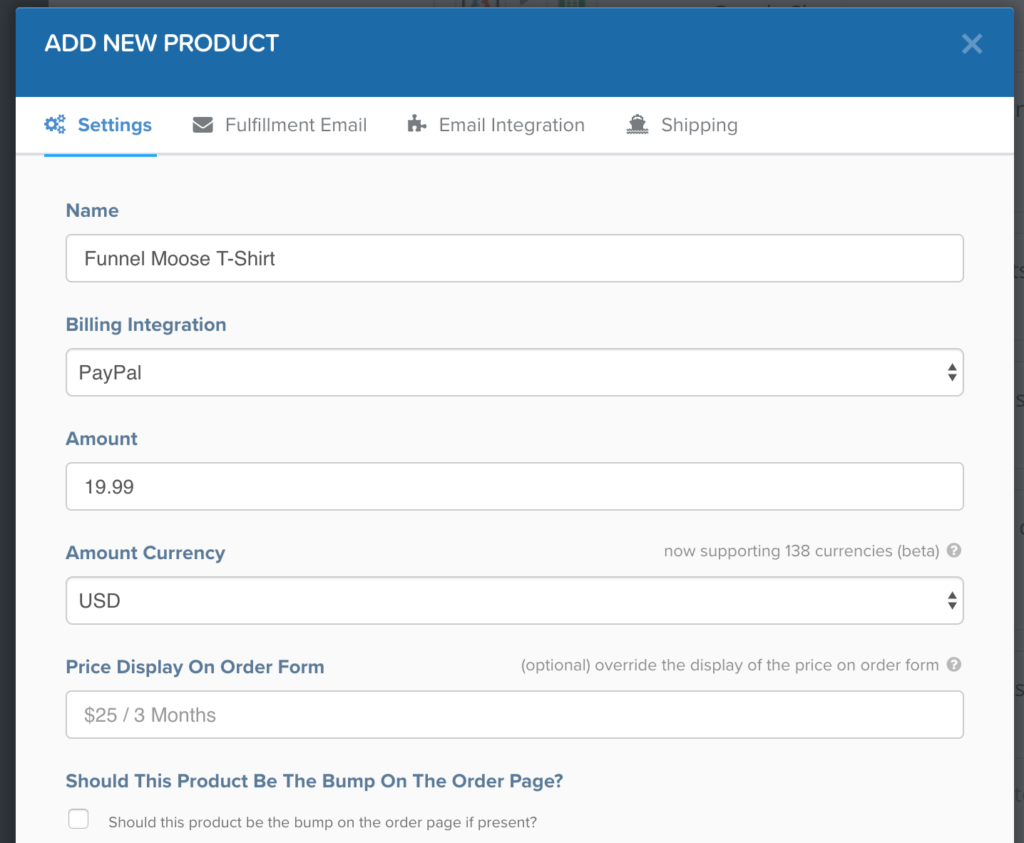
Step 9
Leave this ClickFunnels form open, go back to your PayPal tab, return to Step 1: Choose a button type and enter your payment details and retrieve your Item ID:
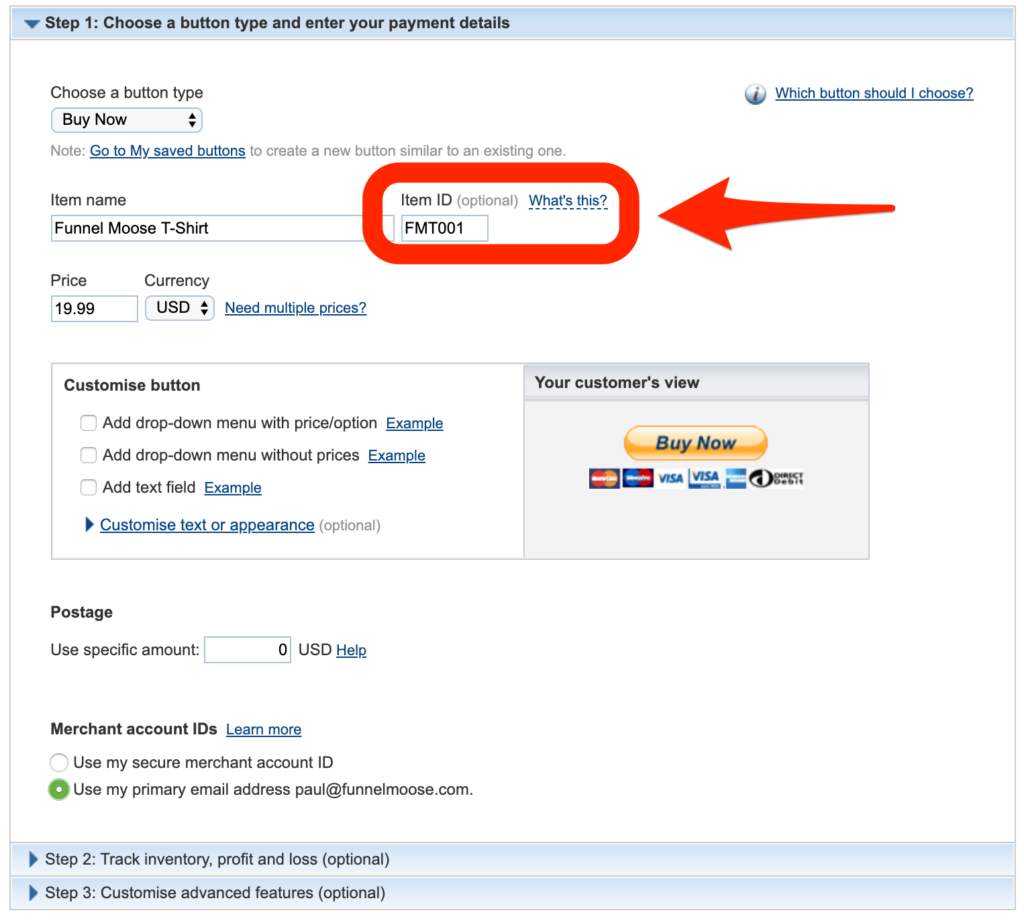
Return to your ClickFunnels tab and enter your Item ID into the Cart Product section:

Step 10
Highlight and copy the Webhook URL (you’ll need to paste this in the next step), then click Create Product:
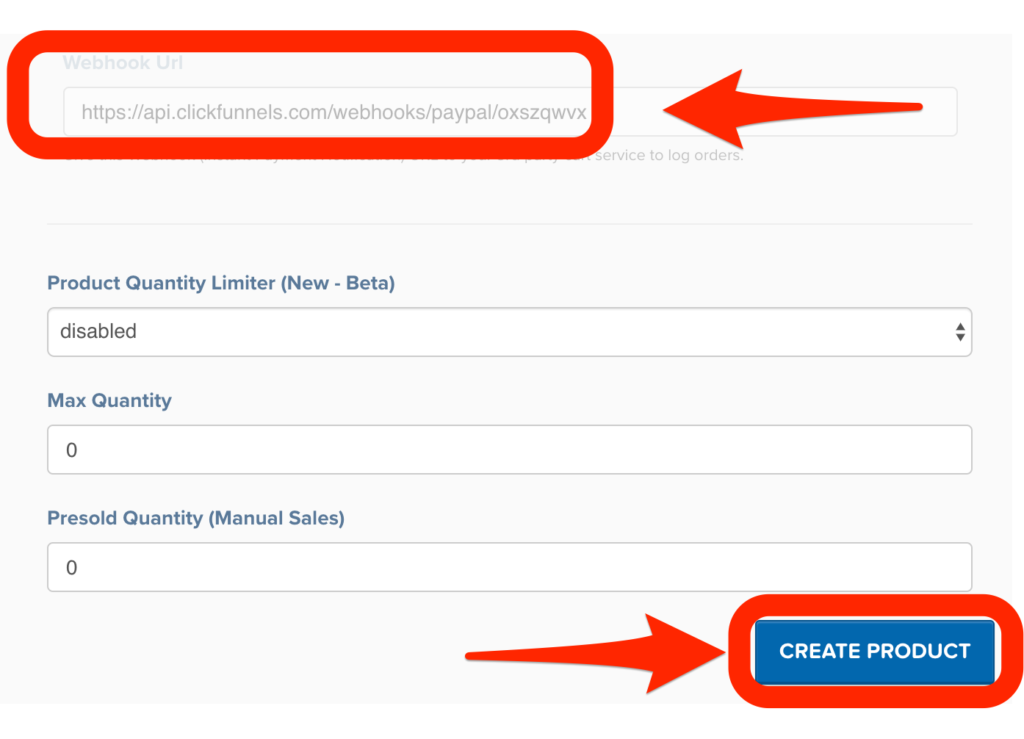
You will now see that you added your product to your funnel:
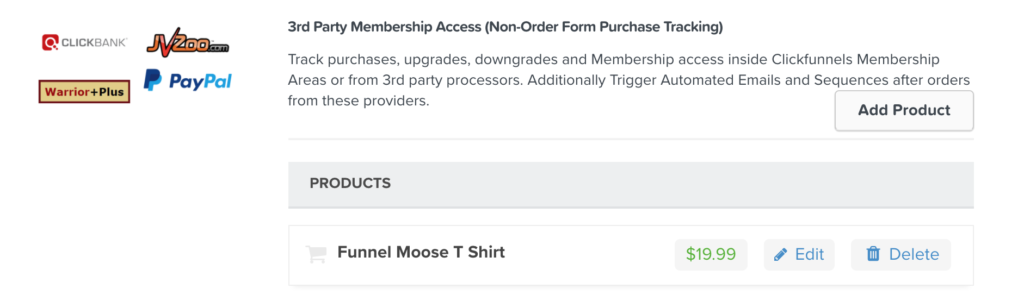
Step 11
Return to your PayPal tab, go back to step 3: Customize advanced features, and fill out your PayPal advanced variables.
Check/tick the box next to add advanced variables:
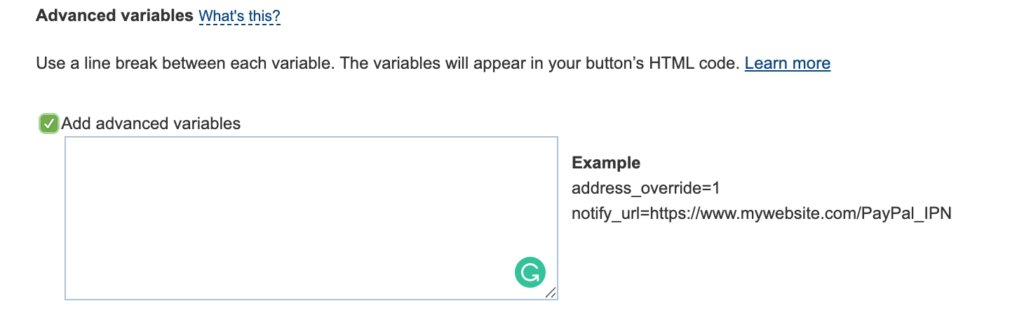
Type the following into the box: notify_url=
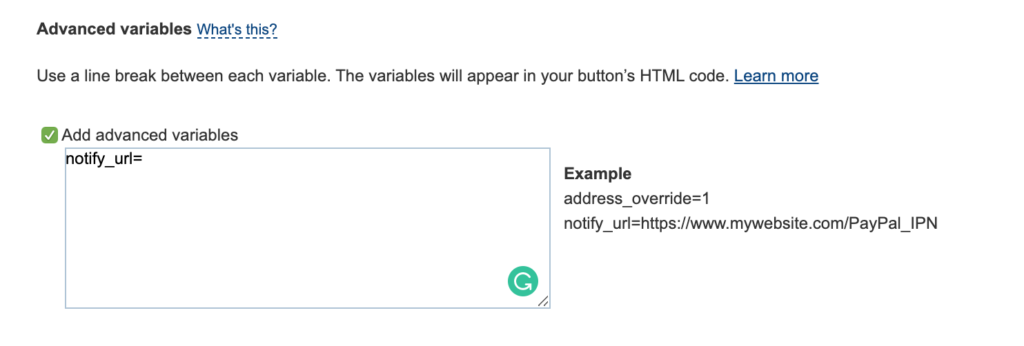
Then paste the Webhook URL immediately after and click Create Button:
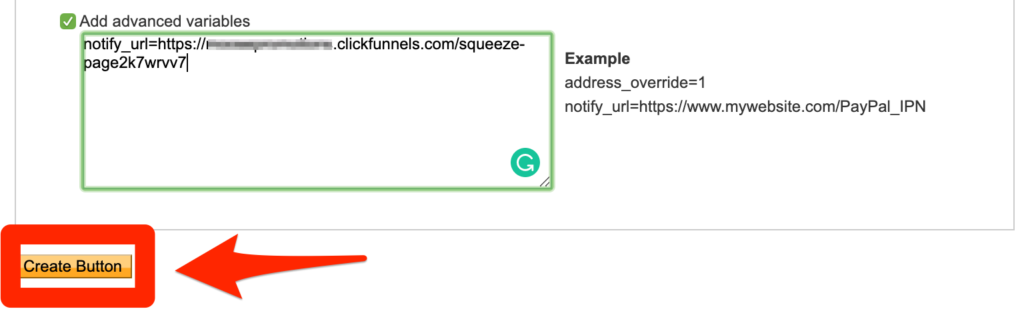
Go to the My Saved Button option in PayPal and you will see the button you have just created:
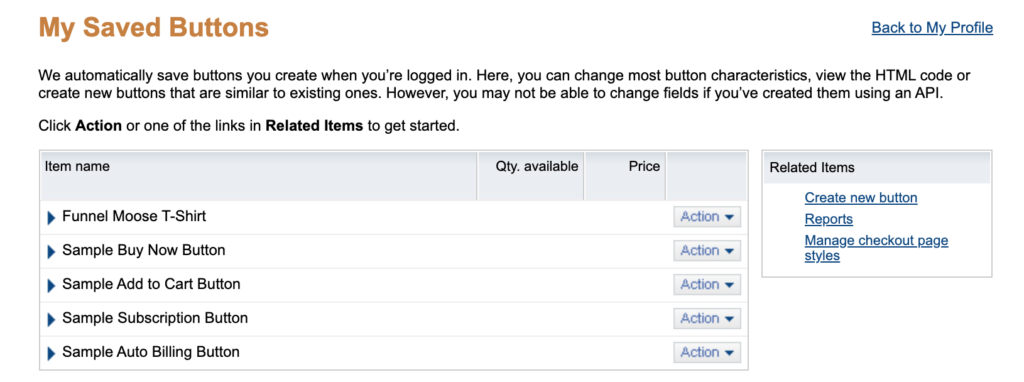
You have now fully set up a product within ClickFunnels, have added a Buy Now PayPal button to your funnel, and can accept payment via PayPal even if you are using another service such as Stripe as your primary payment gateway.
Should you ever decide to change your ClickFunnels payment gateway service, you’ll need to disconnect PayPal from your ClickFunnels account. I have full instructions for that here: How To Disconnect PayPal From ClickFunnels
If you’d like to add other payment gateways to your ClickFunnels account, I have an article showing you which are the Best Payment Gateway For ClickFunnels.
What Next?
So you’ve got your product to sell/promote, you’ve got your funnel and you can now accept payment for your product, what else do you need? Traffic! Without traffic (customers) you’re not going to make any sales, even if you have an amazing product!
Not sure how to start driving traffic, or want the very best methods of doing so? Then check out the two following offers from ClickFunnels.
The first is Russell Brunson’s latest free book Traffic Secrets. Whether you’re into email marketing, social media, blogging, or any other type of business, Traffic Secrets can help you generate more and more leads.
You can read my review of Traffic Secrets here.
If you want to learn the secrets of how to flood your funnel or website with customers, click the image below to get your free copy today:
The second is a new totally free five-day training course called the 5 Day Lead Challenge.
To take the 5 Day Lead Challenge, click the image below:
If you found this how to integrate PayPal with ClickFunnels guide helpful, check out the How To Guides section for more of the same.